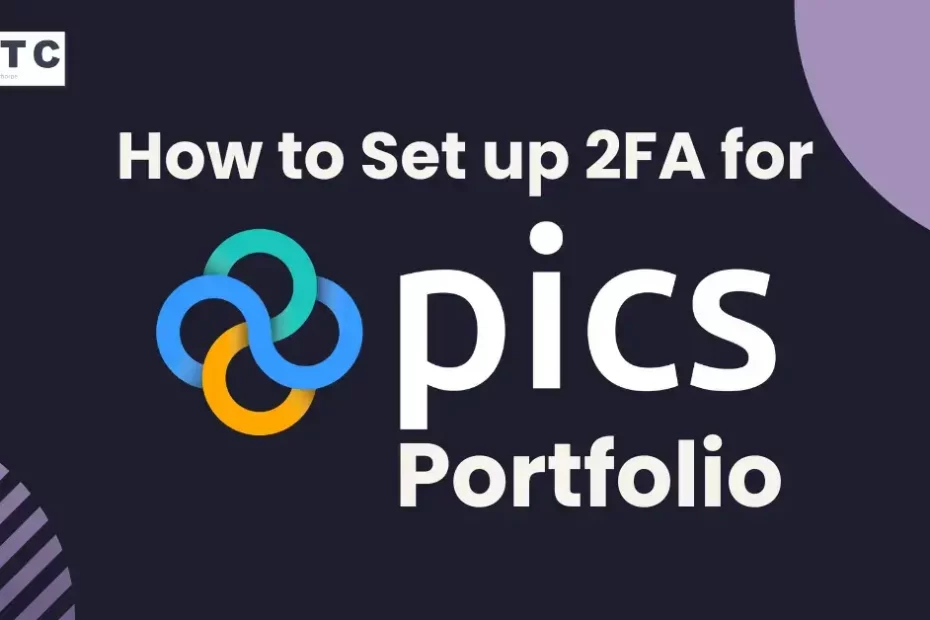How to Set up Two Factor Authentication (2FA)
For those of you who have logged into our new online portfolio system, PICS Portfolio, you may have been asked to set up two factor authentication. Here we break down what 2FA is and how to set it up.
What is two factor authentication?
Two-factor authentication (2FA) is a security measure that adds an extra layer of protection to your online accounts. It requires you to provide two different types of identification before granting access to your account.
The first factor is usually something you know, such as your password. The second factor is something you have, which could be a physical device like a smartphone or a security key.
When you enable 2FA, after entering your password, you will receive a unique code on your chosen device. This code typically expires within a short time and needs to be entered to complete the login process.
By requiring both something you know (password) and something you have (device), 2FA significantly enhances the security of your accounts. Even if someone manages to obtain your password, they would still need access to your device to gain entry.
It is highly recommended to enable 2FA wherever possible to protect your sensitive information from unauthorised access.
What authenication apps can I use?
An authenticator app is a mobile application that adds an extra layer of security to your online accounts. It generates unique, time-based codes or push notifications that you can use as a second factor of authentication when logging in to your accounts.
When you enable two-factor authentication (2FA) on a website or service and link it to an authenticator app, you’ll be prompted to enter a time-sensitive code from the app along with your usual username and password. This code acts as a temporary password that changes regularly, making it more difficult for unauthorized individuals to access your accounts.
There are several 2-factor authentication (2FA) apps available that add an extra layer of security to your online accounts. Here are some popular ones:
- Google Authenticator: Provides an additional verification step for your Google accounts and other supported services. Android | iPhone
- Authy: Supports businesses and consumers globally, offering an easy-to-use interface and encrypted backups. Android | iPhone | Desktop
- Microsoft Authenticator: Allows secure sign-ins for all online accounts using multi-factor authentication. Android | iPhone
It’s important to note that the availability of these apps may vary depending on your device’s operating system and the specific services you use. It’s recommended to choose a reputable and trusted app that suits your needs and is compatible with your devices.
How do I set up PICS Portfolio in a 2FA app?
Each authentication app will look slightly different, however most of them follow similar steps. In this example we will walk through configuring 2FA in Authy.
- Log in to PICS Portfolio using the login details you have been using for eAssessor.
- When you log in for the first time you will see the below screen. Copy the key that is highlighted in black:
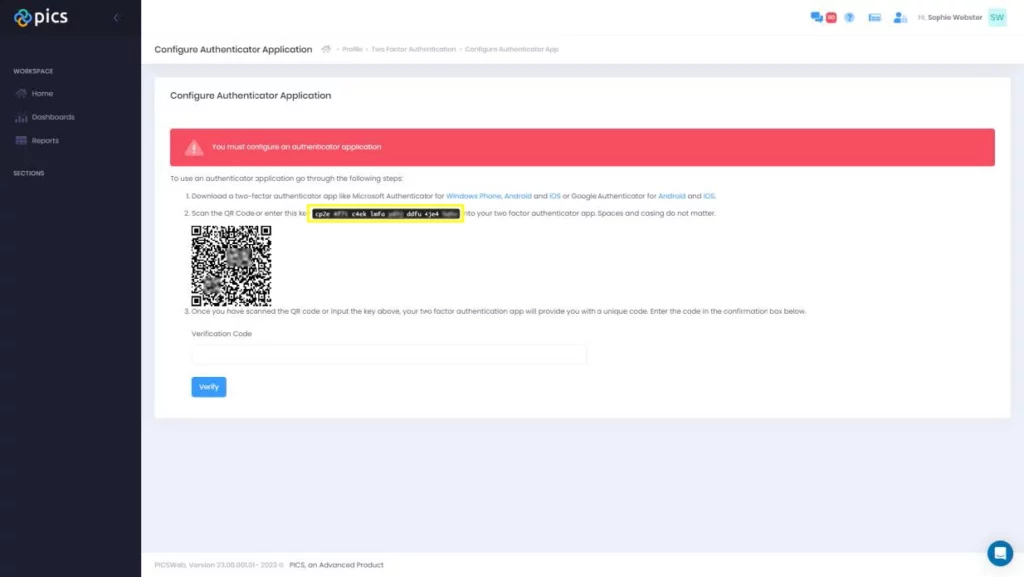
- Click the + sign in the upper right corner
- Paste the code you have copied into box and select “add account”
- Give the account the name “PICS Portfolio” and click “save”
- You will now see a code relating to your PICS Portfolio account. This will refresh every minute. Copy the code and enter it into the “verification code” box on PICS Portfolio then select “verify”
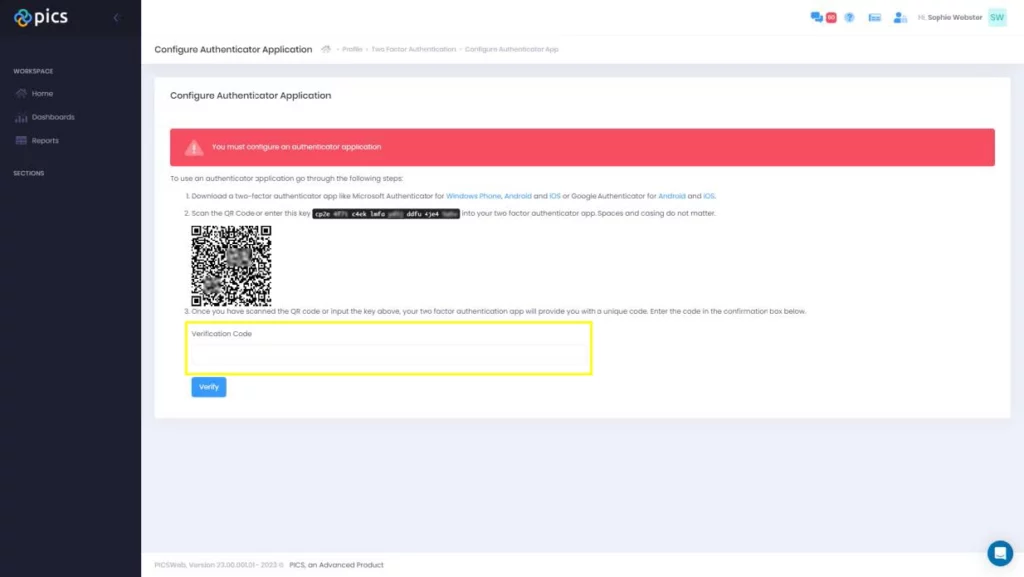
- You will be provided with a list of recovery codes. Copy these onto a Word document and save them somewhere safe on your computer. These codes act as a backup so that if your Authy software ever breaks you can still login using these codes
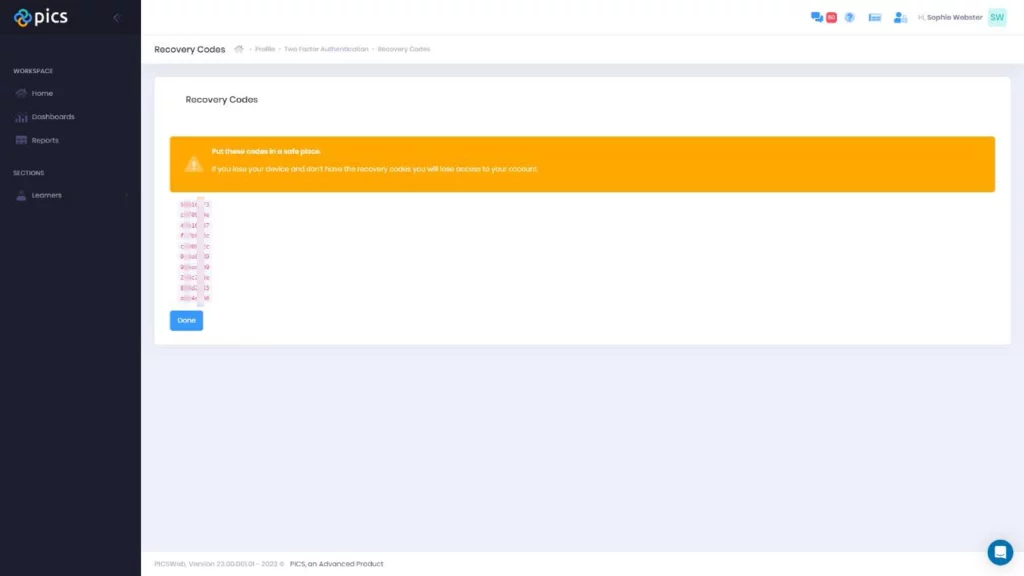
- Once you have saved your codes in a safe place, click “done”
How do I log in using 2FA?
The next time you log in to PICS Portfolio you will be asked for your authentication code. To do this complete the following steps:
- Open Authy on your computer
- Find the entry for PICS Portfolio
- Copy the code from Authy and enter it in PICS Portfolio
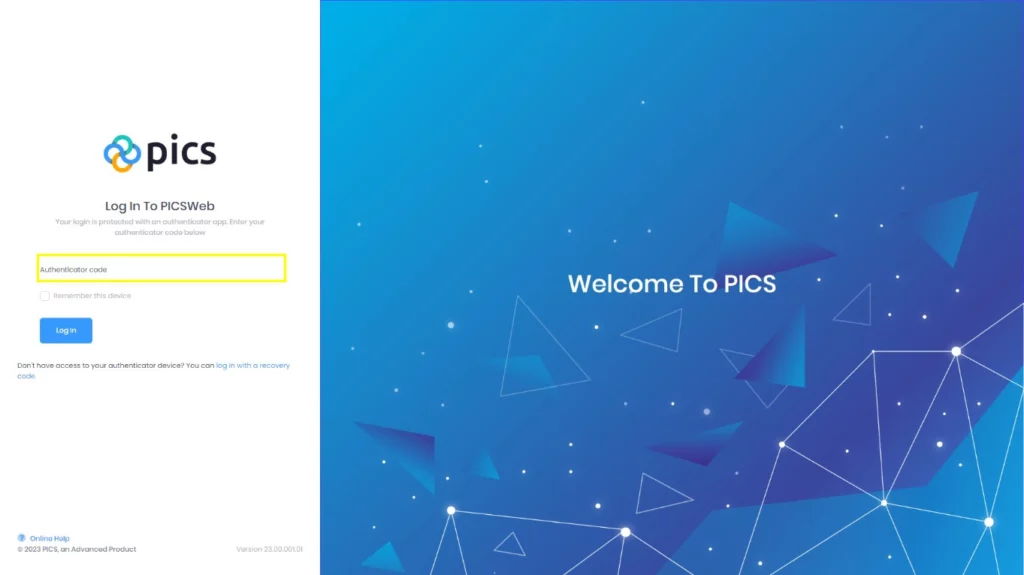
- Tick the option for “remember on this device”. This means that you won’t need to put in the Authy code when logging in from your laptop. However, if you log in from another device or using a different browser you will need to use Authy to authenticate your account again.
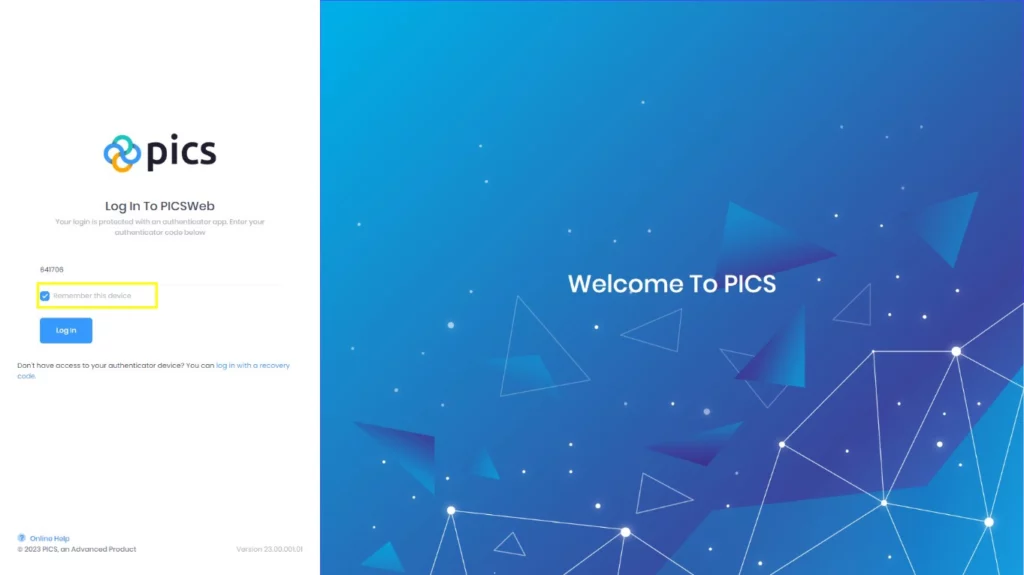

Laura Murray
Laura is our IT & Design Officer and is involved in anything IT or design related. She is also the supervisor of the Admin Team who keep things running smoothly here at HBTC. Laura is dedicated to ensuring systems and processes run as effortlessly as possible in the most visually appealing way.