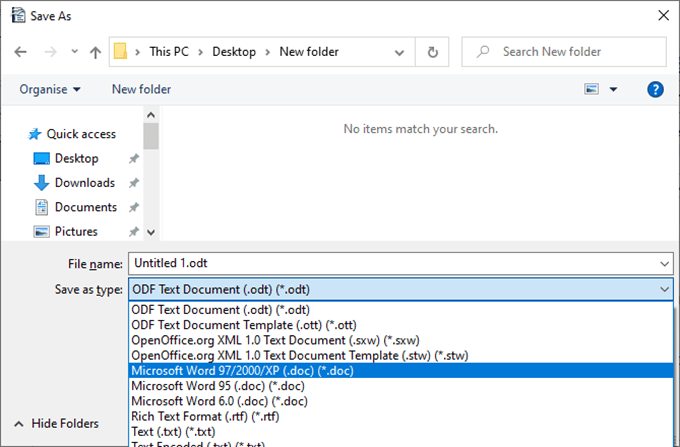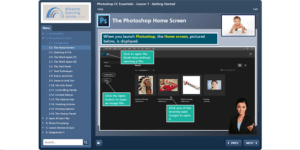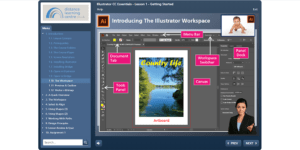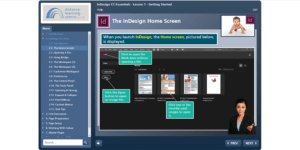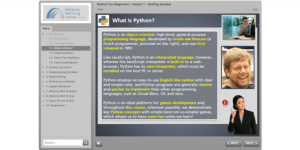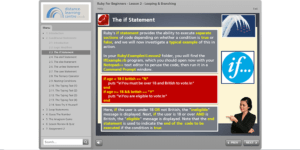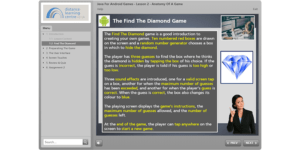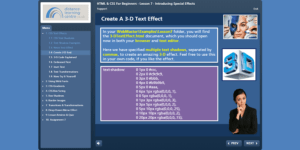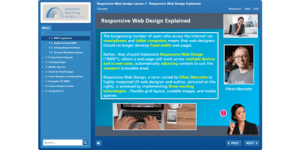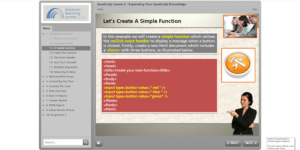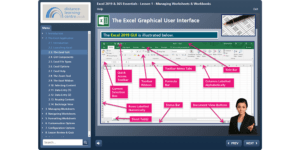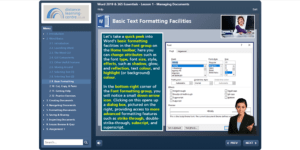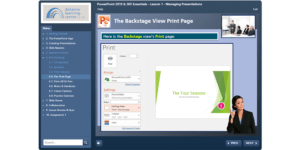How to Open/Edit Word Documents if you don’t have Microsoft Office
If you don’t have Microsoft Office, don’t dispair! Here we talk through 5 alternative ways you can open and edit Mircosoft Word docments without Microsoft Office.
Using Microsoft OneDrive and Word Online
USING MICROSOFT ONE DRIVE AND WORD ONLINE
Upload and Open Word Document on One Drive
- On the OneDrive website, sign in with your Microsoft account, and then browse to the location where you want to add the files: https://go.microsoft.com/fwlink/p/?LinkID=251869
- Select Upload.
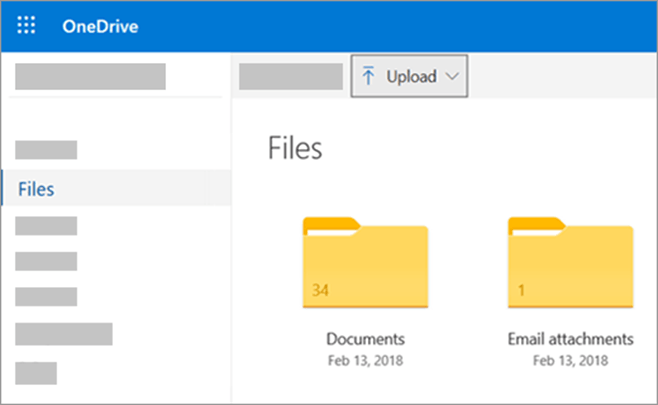
- Select the files you want to upload, and then select Open.
Download Word Document on One Drive
- To download files, select the item by clicking the circle check box that appears
- In the top navigation, select Download. (You can also right-click the file, photo, or folder, and select Download.)
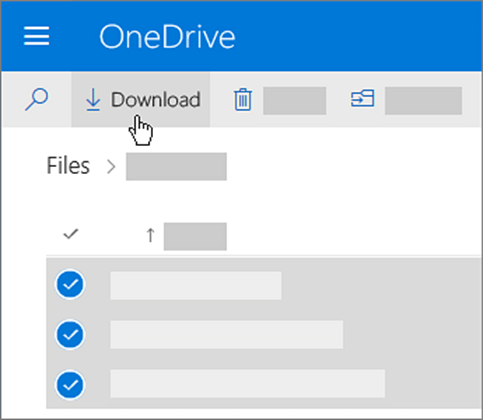
- If your browser prompts you, choose Save or Save As and browse to the location where you want to save the download. (Some browsers just start saving right away to a Downloads folder on your computer.)
Note: The Download button will only appear when files or folders are selected.
Using Pages on a Mac
Open Word in Pages
- Open Pages on your Mac computer
- Click on File in the menu bar and select “Open”
- Find your Word document and click on it. Pages will automatically convert the Word file to a new Pages file (alternatively, if the Word document has been sent via email, you can open it there and it should automatically launch in Pages).
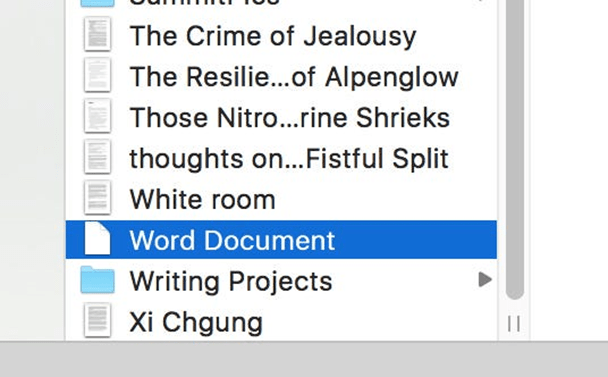
- When you’re done editing the document in Pages, you will have to save it on your desktop if you want to keep a copy of this edited Pages file.
Note that this will not update the Word file. To turn it back into a Word file and replace the version you first downloaded, you will have to export it back into Word.
Export Pages back to Word
- With the Pages document open, click on File in the menu bar.
- Click on “Export To” and then choose “Word.”
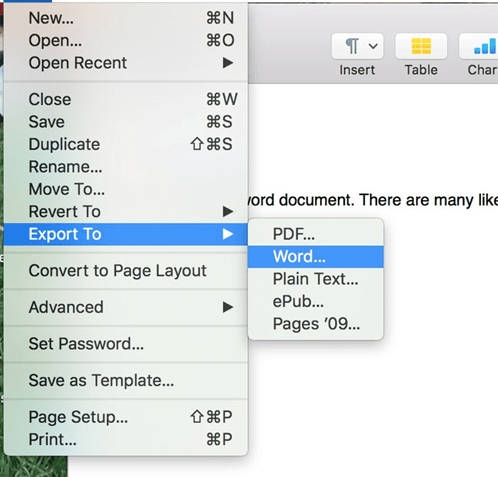
- If you name your file the same as the original Word doc, it will ask if you want to replace the version already on the desktop. Click on Replace.
- Once you do that, you will have an updated version of your original Word .doc or .docx file that you can share and open in Microsoft Office.
Using Google Drive
Create a Google Drive Login
- Create a Google account or, if you already have a Google account, log in: https://accounts.google.com
Edit a Word Document Using Google Drive
- Go to Google Drive: https://drive.google.com/drive/my-drive
- Upload your document by selecting New > File Upload
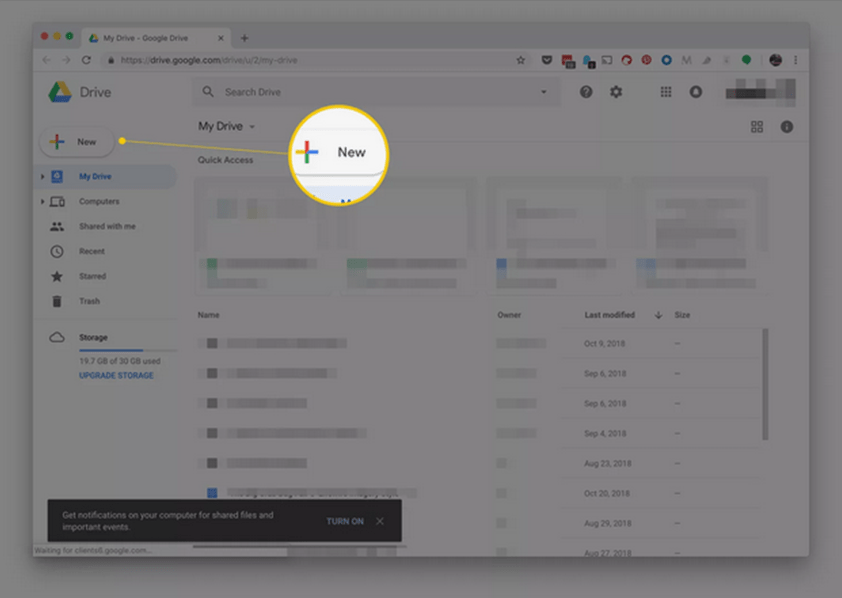
- Navigate to the file or folder you want to upload, then select Open. The upload process begins automatically.
- Google Docs will automatically open the document for you to edit
Download a Word Document Using Google Drive
- Open Google Docs, then open the file you want to download.
- Go to File > Download and select Microsoft Word from the menu that appears.
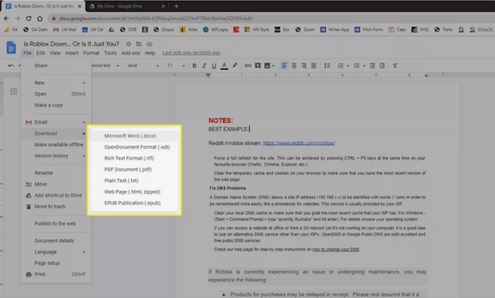
- Choose a folder where the document should be saved. It may also directly download to your computer if you’ve defined a download folder for your browser.
TIP: Another quick way to download the Word document from Google Docs onto your computer is through Google Drive. Right-click the file and select Download.
Using LibreOffice
What is LibreOffice?
LibreOffice is a powerful and free office suite. LibreOffice is compatible with a wide range of document formats such as Microsoft® Word (.doc, .docx), Excel (.xls, .xlsx), PowerPoint (.ppt, .pptx) and Publisher.
Download LibreOffice
- Go to https://www.libreoffice.org/download/download/ and select to “download”
- Once downloaded use the installation guide to install (select to install the “typical” installation)
Open Word Documents Using LibreOffice
- Open LibreOffice and select Open
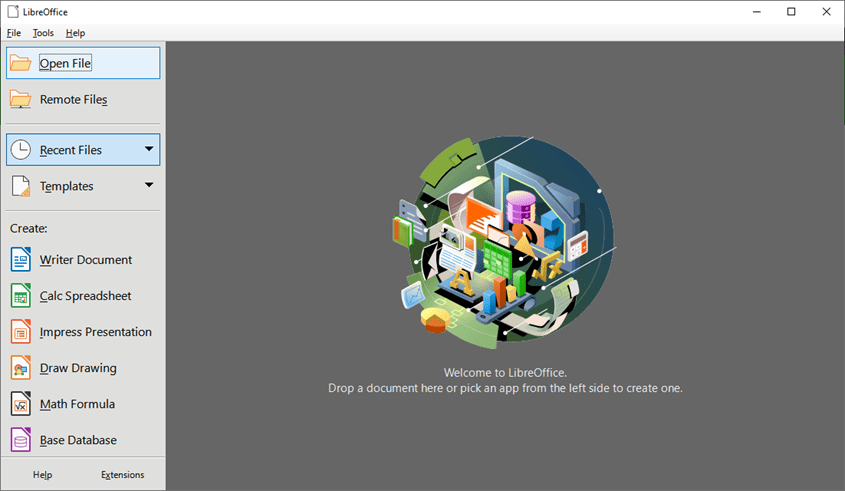
- Search for the file you want to open and click on it
- This will then open the Word document in LibreOffice
Save As Word Document Using LibreOffice
- Go to File > Save As
- Locate where you want to save the document
- In the “Save as type” drop down box you can select to save your file as a Word document
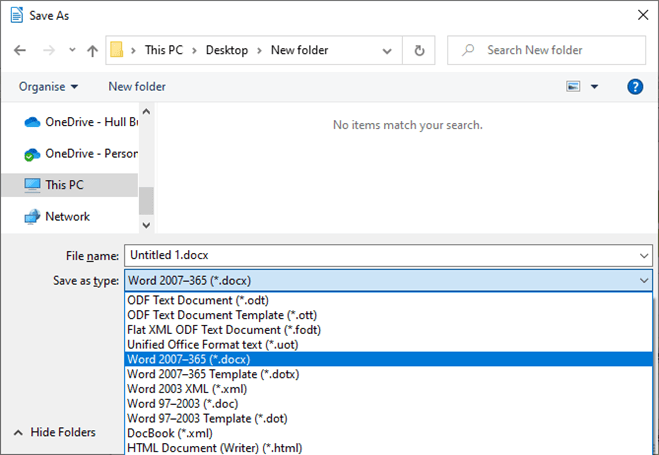
Using OpenOffice
What is OpenOffice?
Apache OpenOffice is the leading open-source office software suite for word processing, spreadsheets, presentations, graphics, databases and more. It works on all common computers and can be downloaded and used completely free of charge for any purpose.
Download OpenOffice
- Go to https://www.openoffice.org/download/index.html and select to “download full installation”
- Once downloaded use the installation guide to install (you can just keep clicking ‘next’ until the end!)
Open Word Documents Using OpenOffice
- Open OpenOffice and select Open
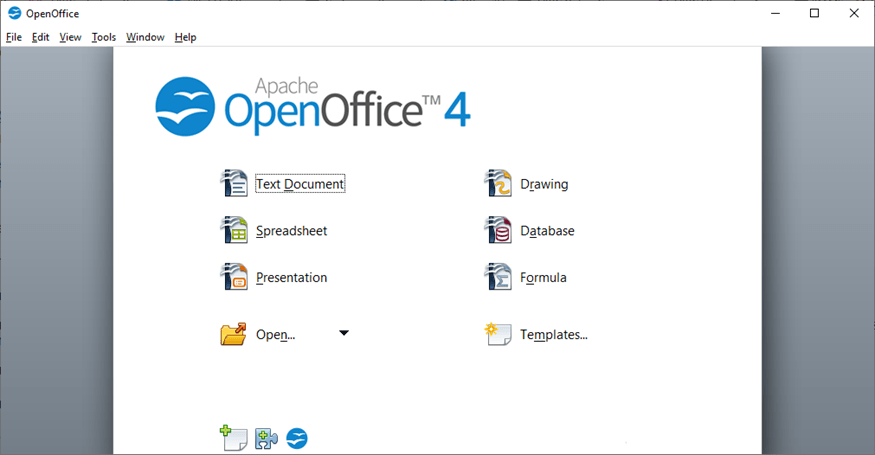
- Search for the file you want to open and click on it
- This will then open the Word document in OpenOffice
Save As Word Document Using OpenOffice
- Go to File > Save As
- Locate where you want to save the document
- In the “Save as type” drop down box you can select to save your file as a Word document